使ってみよう
1.AmiVoice® Ex7を起動しましょう

AmiVoice Ex7を使用する為にまずはAmiVoice Ex7を起動しましょう。
PCのデスクトップにAmiVoice Ex7のアイコンがある場合はそのアイコンをダブルクリックして下さい。
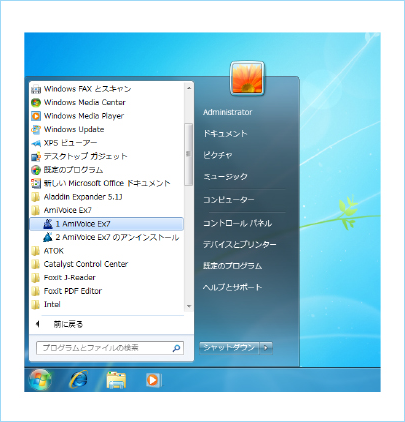
PCのデスクトップにAmiVoice Ex7のアイコンが無い場合は画面左下のスタートボタンをクリックして
[すべてのプログラム]→[AmiVoice Ex7]→
[AmiVoice Ex7]
と選択して下さい。
PCのOSがWindows 8の場合はスタート画面よりAmiVoice Ex7を実行してください。
※ AmiVoice Ex7をインストールする時にPCのデスクトップへAmiVoice Ex7のアイコンを表示するかどうかの設定ができます。また、PCのスタートアップにAmiVoice Ex7を登録する事もインストール時に設定できます。
2.AmiVoice®バーの見かた
AmiVoice Ex7を起動すると「AmiVoiceバー」というツールバーが表示されます。
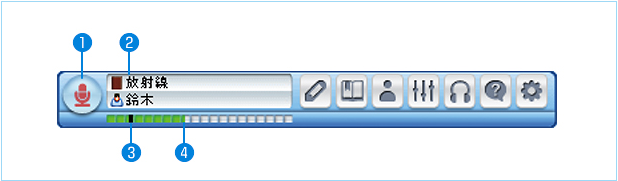
- ① マイクのオン/オフを切り替えます。「録音時の設定」が「聞き取り停止状態」に設定されている場合は、
【マイクオフ】→【聞き取り停止状態】→【聞き取り開始状態】→【マイクオフ】と遷移します。 - ② 使用中のマスター辞書・ユーザーなどの情報が表示されます。
- ③ この線より大きな声でしゃべってください。
- ④ しゃべっている声の大きさが表示されます。
※ しゃべっているときに、赤く表示されると、声が大きすぎます。
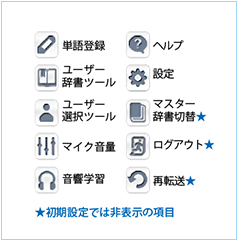
AmiVoiceバーのデザインは で変更することができます。
で変更することができます。
3.文字を入力したい場所をクリックしましょう
文字を入力したいアプリケーションの「入力したい場所」をクリックしてください。

4.マイクに向かって発話しましょう

マイクの録音ボタンを押して入力したい内容をマイクに向かって発話してください。
マイクの種類によって録音ボタンは異なります。
AmiVoice Ex7に標準で付属しているマイクSpeechMike Pro LFH3200(※1)は赤いマークが付いているボタンが録音ボタンです。録音ボタンを押すと発話内容が表示されるAmiVoiceエディターが表示されます。
(※1)AmiVoice Ex7 RehabiliにはヘッドセットタイプのマイクTalk Pro UC1が付属します。
5.転送しましょう

マイクに向かって発話した内容はAmiVoiceエディターに順次表示されていきます。入力したい内容を発話し終えたら転送ボタンを押してください。
マイクの種類によって転送ボタンは異なりますが、SpeechMike Pro LFH3200は黒い裏面のボタンが転送ボタンです。
6.音声入力画面の見かた
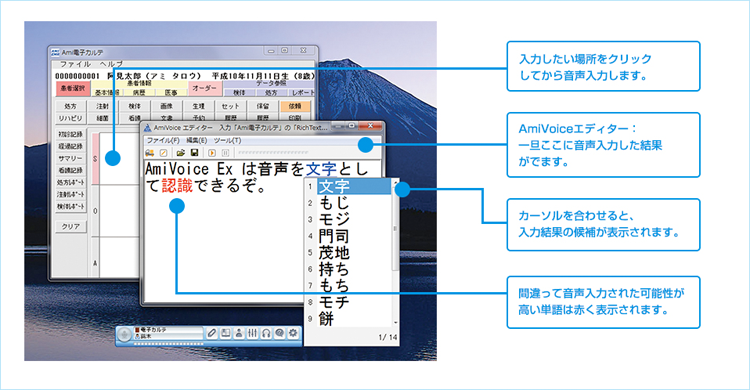
AmiVoice Ex7には、「直接入力モード」と「エディター入力モード」があります。上の画面は、「エディターモード」です。
※ <なし>は、候補の中に求めている単語がない場合や、選択した文字を消去する場合に使います。<なし>を選択した後は、AmiVoiceエディターに「_」と表示されますが、転送するとその部分はなくなります。
AmiVoice® Ex7 初級編
- 使ってみよう
- 音声入力のコツ
- 認識しない言葉があったら
- 便利な使い方

